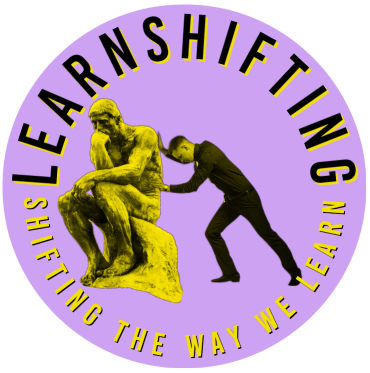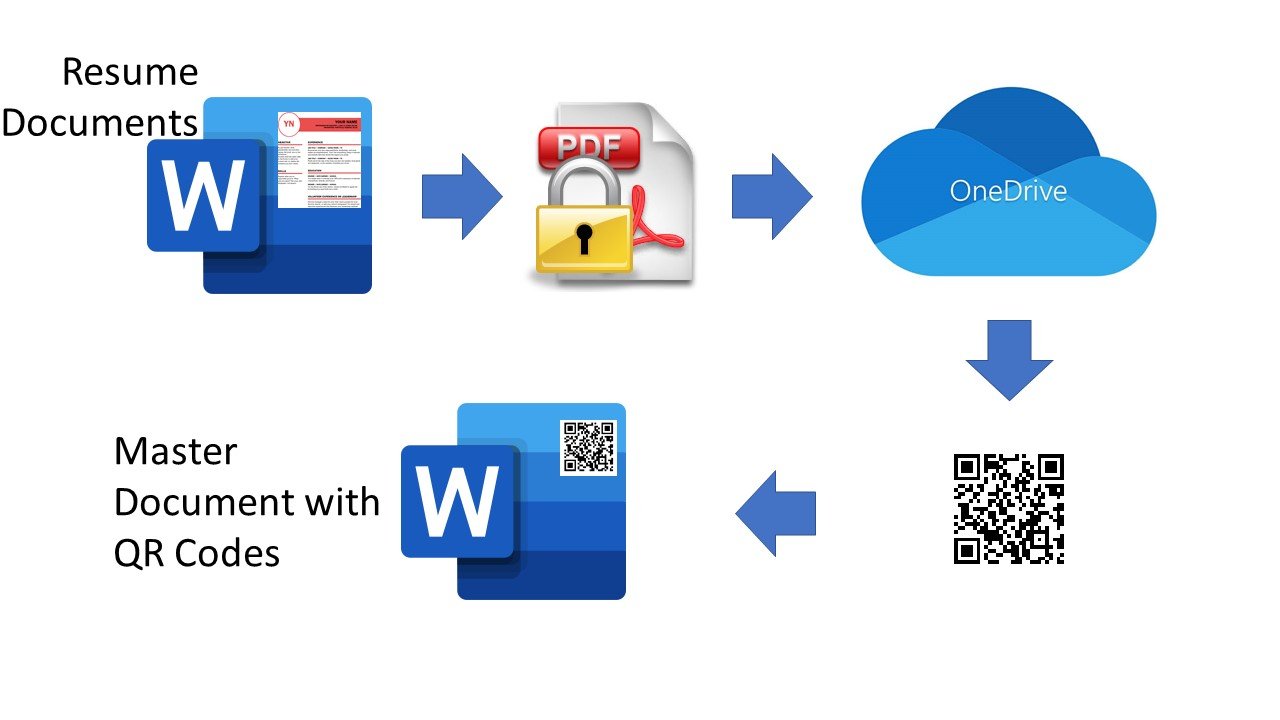Normally I would use inDesign to create QR codes and I don’t recommend using free online QR code generators online – mainly because there is no such thing as a free lunch. Recently I had an email from an educator wanting to share his students’ resumes using a QR code link to a stored online copy…
I wanted to ensure as much privacy as possible, despite the fact that the content, a resume, was meant to be shared with prospective employers – ie members of the public.
What I did want to do was also provide a way in that the teacher could maintain a list of names and update the QR code as required with a new link.
In the Northern Territory Department of Education, every student and staff member has their own subscription to Office 365 which includes the two tools which make all of this work.
The first tool is Microsoft Word which can be used to create QR codes. The second is a place to store resumes which the student will export from Microsoft Word as a pdf.
The place to store this is onedrive, onedrive is like a a big disk in the sky where you can create directories and place files in those directories. Importantly, you can set permissions on those directories so if someone has access to a file, a resume stored in that location, it can be set to read only for people who are just going to view the resume and editable for the owner of the resume and maybe the supervising teacher.
So the steps for a teacher would be:
- Create a onedrive folder structure
- Students create resumes and export as pdf files into their own subfolder.
Permissions on that folder and files within it are set to publicly read. After the file is copied to that directory, create a read only link to share. That link will be the URL link attached to the QR code you create in your document, card or poster.
Creating a link to the uploaded file from onedrive. This video is best viewed full screen.
Here I have created a folder called Resume Files and a student folder called Joe Bloggs. I then upload a resume into the Joe Bloggs folder and create a shareable link. Importantly the shareable link is a view only link… which means that the person using the link does not need to log into onedrive.
If you want to add a level of security to the resume, you can apply a password at the pdf level to open or edit the file.
Optional security steps – apply a password to the exported pdf file
You can use the save as Adobe pdf and check the restrict editing checkbox to set a password for opening (which you could share via email with the prospective employer).
Creating a word document which contains the student name and a QR code with a link to the resume.
By the way, the link to the file is as follows and we will be adding that link into the word document.
https://1drv.ms/b/s!AlzBa-MVtsMAgdoq2gW9SgQdFKUSxw?e=Pcx0ni
You could have the student create a business card (many on an A4 sheet) to distribute to prospective employers.
This post is based on an adaptation of the following post about combining mail merge with QR codes which is probably the next step up and also really useful.