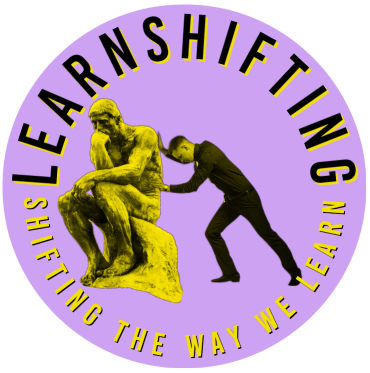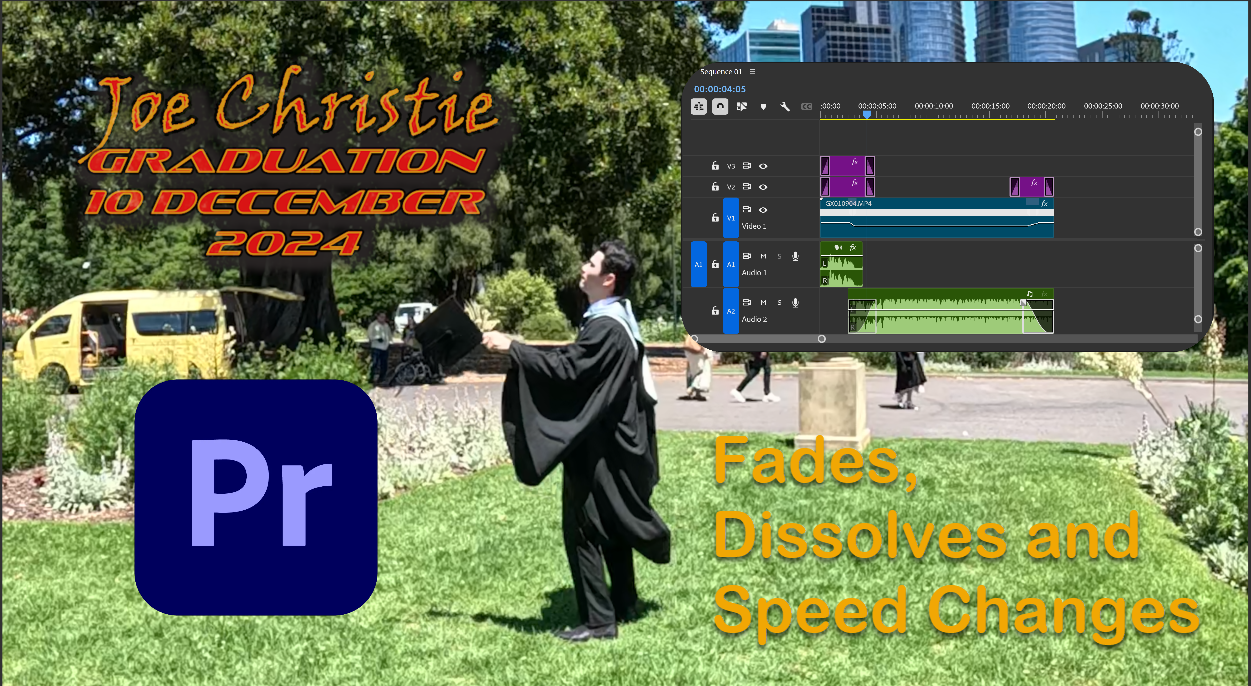Image Transitions
When I say image I also mean text objects and other objects that you place on the timeline in your video editing application. The general term for these items are “clips” – basically anything you can drag onto a Premiere Pro timeline. Here I’ve dragged two text objects that I want to fade into the screen and then fade out.
While it would be good to create a video covering each of these steps there are some really nice short videos that do this. This video covers all of the points related to adding transitions to images including the use of Ctrl-D which allows you to apply the default transition effect to one or more clips and also how you can change the default clip transition from cross dissolve to whatever you like. Although cross dissolve is the default transition for a reason it’s very good.
Another point made in the video is your ability to change the duration of the effect including setting the default duration of effects when you apply them by setting that in preferences. Additionally you can easily remove an effect from a set of joined clips or a single clip by selecting the effect highlight and pressing delete. Make sure you check out the video below.
Fading sounds
What’s really cool now is that with sound you can grab the square handles on the left and right ends of the sound file and drag them in to create a very smooth fade in or fade out. If you have audio tracks mounted on top of each other you can create a crossfade by dragging the handles of each of the audio and you end up with a nice crossfade effect as I have created with the voice track and music track in the short video. I can of course use auto ducking which I’ve described in a previous blog post. There are many choices you have when adjusting sound in your videos.
There is a command key which is Ctrl shift D which does the same thing as Ctrl D does on the image transitions. That is you can crossfade the audio of selected clips.
Speed Ramps to smoothly adjust clip speeds
Before we talk about how to adjust clip speeds let’s talk about the best quality clips that you can capture for creating slow motion videos. As I mentioned above I used a gopro 13 to capture video at 300 frames a second. This gives me a really large number of frames to work with when I want to slow that motion down. The next section is just a primer on how we create slow motion video and then I’ll get into the detail of creating and using the speed ramp to smooth out the transition between normal or fast clip speeds to slow motion and vice versa.
But first the how to video
The finished video
Understanding Frame Rates
First, let’s talk about frame rates. A frame rate is the number of individual frames or images that are displayed per second in a video. It’s measured in frames per second (fps). Common frame rates include 24 fps (used in movies), 30 fps (used in TV shows), and 60 fps (used in some high-definition videos).
High Frame Rate Video
When you capture video at a very high frame rate, like 120 fps or 240 fps, you’re recording many more frames per second than usual. This means you have more individual images to work with, which is perfect for creating smooth slow-motion effects.
Creating Slow Motion in Premiere Pro – Speed Ramp Method
- Change your view — Right-click on the clip you want to add the speed ramp to and choose Show Clip Keyframes > Time Remapping > Speed. Now, you’ll be able to see speed changes in your clips.
- Create a keyframe — Press P or select Pen on the toolbar. Then, click on the white line in your video track once where you want to start your speed ramp and again where you want it to end. This will create keyframes where you can adjust the speed between the two points.
- Adjust the speed — Click on the white line between the two keyframes and drag it up to make the video faster or down to go into slow motion. The more you drag, the more drastic the time change.
- Smooth the transitions — Choose the Selection tool and drag one side of the keyframe marker on your clip to smooth out the transition into slow or fast motion. (If you don’t do this step, the transition will be instantaneous.) This makes the transitions much smoother. Again, the farther apart you drag the keyframes, the more gradual the transition.
Creating Slow Motion in Premiere Pro (not the speed ramp method)
Here’s how you can use high frame rate footage to create smooth slow-motion video in Adobe Premiere Pro:
- Import Your Footage: Start by importing your high frame rate video into Premiere Pro. You can do this by dragging the video file into the Project panel.
- Create a New Sequence: Create a new sequence that matches the frame rate you want your final video to be. For example, if you want your final video to be 30 fps, create a sequence with that frame rate.
- Add Your Footage to the Timeline: Drag your high frame rate footage into the timeline of your new sequence.
- Adjust the Speed: Right-click on your video clip in the timeline and select “Speed/Duration.” A dialog box will appear where you can adjust the speed of your clip. To create slow motion, you’ll want to reduce the speed. For example, if your footage was shot at 120 fps and your sequence is 30 fps, you can set the speed to 25% (because 30 is 25% of 120).
- Smooth Out the Motion: Premiere Pro will automatically interpolate the frames to create smooth motion. However, you can further refine this by using the “Optical Flow” setting. Right-click on your clip, go to “Time Interpolation,” and select “Optical Flow.” This will help create even smoother slow-motion effects by generating new frames between the existing ones.
- Preview and Adjust: Play back your video to see how the slow-motion effect looks. You can make further adjustments to the speed or use other effects to enhance your video.
Why High Frame Rate Matters
Using high frame rate footage for slow motion is important because it provides more frames to work with. If you try to slow down footage shot at a lower frame rate, like 30 fps, you’ll end up with choppy or stuttery video because there aren’t enough frames to create smooth motion. High frame rate footage ensures that your slow-motion video looks fluid and professional.
And that’s it! By capturing video at a high frame rate and using Premiere Pro’s tools, you can create beautiful, smooth slow-motion videos.