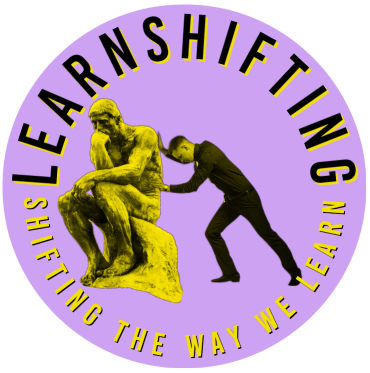This week in the last episode of SMOOTHIES for 2024 I will be covering:
- School Data Sync (including its own song!!)
- MS Class Teams
- Learning Accelerators
- Math Progress
- Classwork
- MS Class Teams Home Page
- Login Licence concept
- Bulk Create with Adobe Express
I just want to say that I’m really loving my windows + H key combination that is allowing me to dictate from within not only Microsoft products but also this WordPress post. Check out last week’s SMOOTHIES Episode for my list of shortcut keys in windows you really need to learn. This week in smoothies I want to focus on the upcoming implementation of school data sync which will enable our Microsoft class teams to be automatically created from information stored in our student administration system. This small but powerful automation opens up a raft of opportunities for teachers and students to change the way they learn and of course teach.
Many teachers are yet to be familiar with the capabilities of Microsoft class teams and I want to use this episode to cover some of the features of class teams including learning accelerators and the ai capabilities that can shorten time in creating assignments rubrics and more. I also want to revisit the concept of the login license which is crucial for students to be able to access their own working space in a web environment if they can’t log in with an individual username and password, they’re doomed to be sharing their content in an open web place with other students.
While I will be focusing on the general setup of Microsoft class teams, I do want to give a shout out to Math Progress which is the newest learning accelerator which is now globally available including here in the NT you’ll have to check it out.
Math Progress, MS Class teams newest Learning Accelerator is now available
Math Progress, Microsoft’s newest Learning Accelerator, is now available FREE and built into Microsoft Teams for EDU 🚀 Math Progress streamlines assignment creation and provides student performance insights to help educators identify course trends at the individual or class level. And it’s easy to keep students on track by addressing mistakes or common misconceptions to accelerate learning.
As a powerful formative assessment tool, Math Progress simplifies lesson planning by providing educators with activities and quizzes designed on math concepts that students are prepared to learn.
✨ Question generation
✍️ Show your work
⚖️ Student rating
🔀 Shuffle question order
❌ Addresses mistakes and misconceptions
📈 Progress tracking
🌍 Supported in 80+ languages
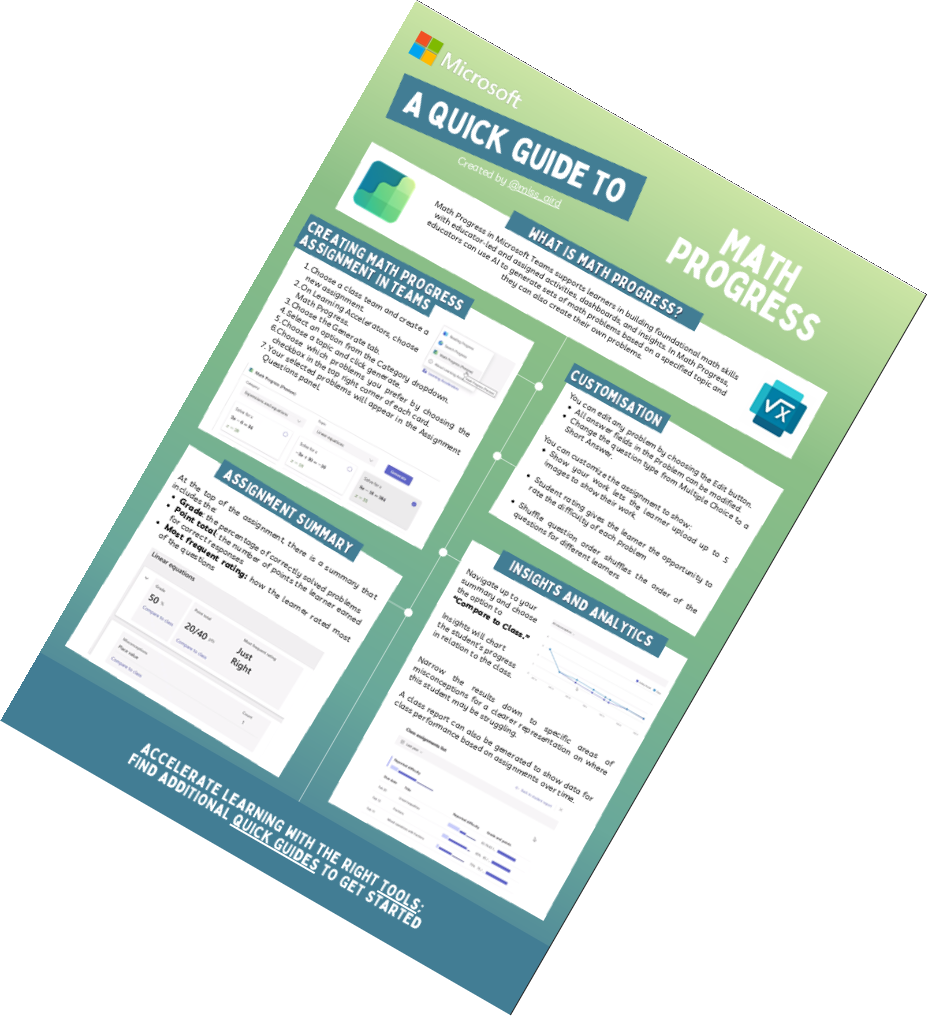
Links to the ingedients for MS Class implementation
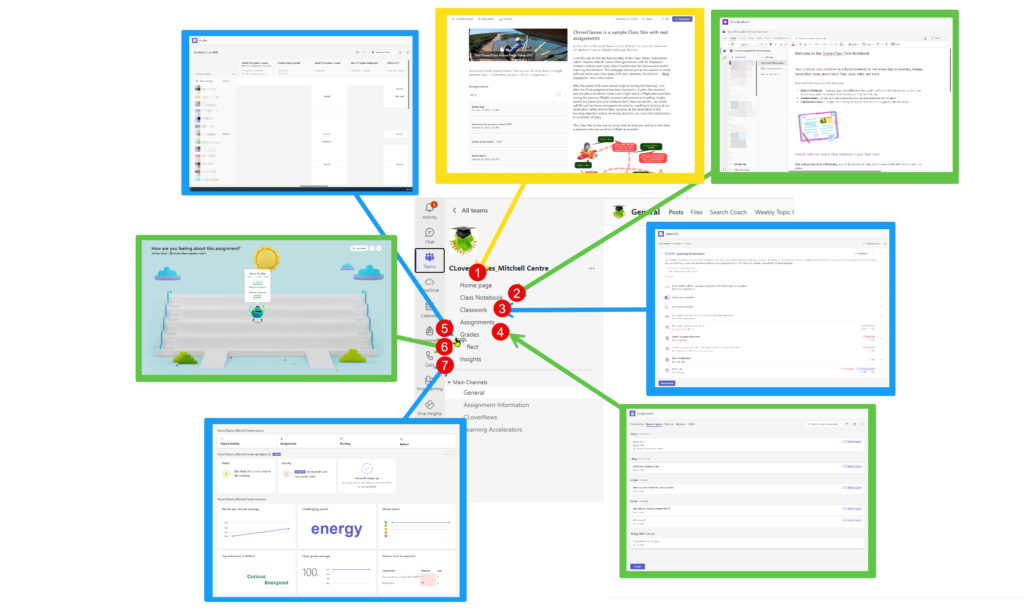
In the example videos below there may be references to manually adding students to your MS class teams this is where school data sync saves you heaps of time because that process will be automated and also synchronized on a daily basis. Students join your class or leave your class throughout the year, they will automatically be added or removed from the class team whenever your Student Administration System – (SAMS) is updated. These videos cover the basics of Microsoft class teams, setting up your home page, creating and grading assignments and using the classwork module. There is also a general video on learning accelerators although help is available from within your Microsoft class team.
School Data Sync Welcome Page – School Data Sync | Microsoft Learn (a bit technical)
I used Suno to create a song about School Data Sync.
(Verse 1) In the heart of our classroom, where dreams ignite, MS Class Teams shines a guiding light. With School Data Sync, it’s all in place, Teachers smiling, no more data chase.
(Chorus) Oh, School Data Sync, you make it so clear, Automating tasks, bringing teachers cheer. From classwork to math, and learning full steam, MS Class Teams, you power our dreams.
(Verse 2) Learning Accelerators, driving us ahead, Every student, every goal, no more dread. With Math Progress, every skill’s refined, Every number, every sum, our students will find.
(Chorus) Oh, School Data Sync, you make it so clear, Automating tasks, bringing teachers cheer. From classwork to math, and learning full steam, MS Class Teams, you power our dreams.
(Bridge) On the home page, where we all convene, Resources, lessons, and a learning scene. Data collection, helping students grow, Every bit of info, guiding where we go.
(Chorus) Oh, School Data Sync, you make it so clear, Automating tasks, bringing teachers cheer. From classwork to math, and learning full steam, MS Class Teams, you power our dreams.
(Outro) So here’s to MS Class Teams, lighting up the way, For every teacher, every student, every day. Automation, inspiration, from start to end, In this learning journey, with you, we ascend.
Try creating a quiz in MS Teams Class
An easy way to start using the education features within MS teams classroom environment is to create a quiz. The steps to do that are detailed below. I recommend you try this out once you have set up your MS team’s classroom. You might want to set up a test ms team’s class with just a sample student so you can see what it looks like before you activate your SDS created team with all of your students in there. Click on the Assignment icon and select Create and select Quiz.
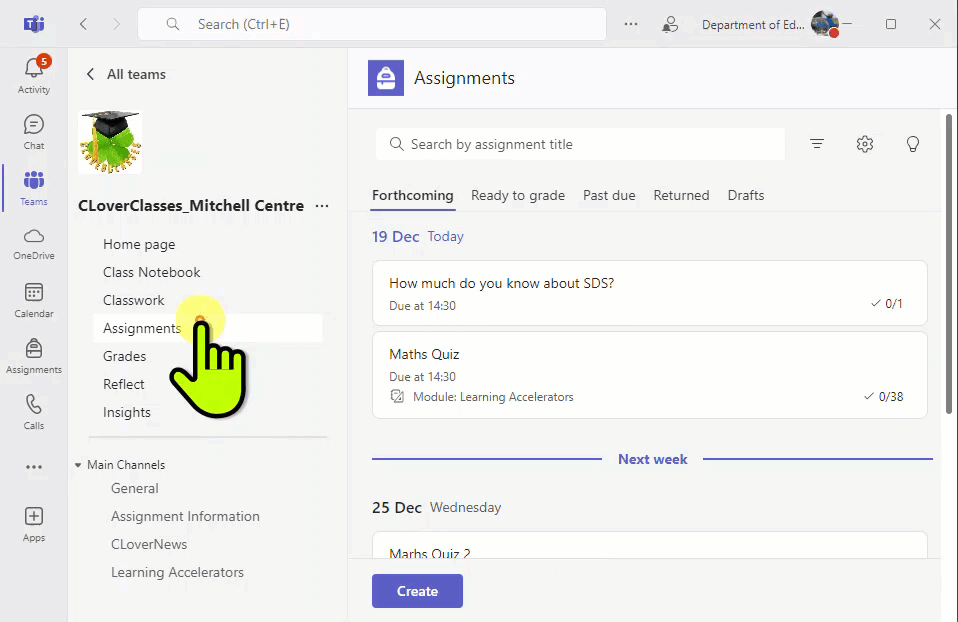
Creating a quiz in Microsoft Teams is a great way to engage your class! Here’s a step-by-step guide to help you set it up:
- Open Microsoft Teams: Go to the class team where you want to create the quiz.
- Navigate to Assignments: Click on the “Assignments” tab at the top of the channel.
- Create a New Assignment: Click on the “Create” button and select “Quiz” from the dropdown menu.
- Choose a Form: You can create a new quiz using Microsoft Forms or select an existing one. Click on “New Form” to start from scratch.
- Design Your Quiz:
- Title and Description: Give your quiz a title and add any instructions or descriptions.
- Add Questions: Use the “Add new” button to insert different types of questions (multiple choice, text, rating, etc.).
- Set the correct answer/s: Sometimes we forget to do this
- Feedback: Optionally provide feedback for correct and incorrect reponses
- Set Points: Assign points to each question if you want to grade the quiz.
- Randomise question order: Optionally randomise question order
- Preview and Adjust: Use the “Preview” button to see how your quiz will look to students. Make any necessary adjustments.
- Assign the Quiz: Once your quiz is ready, click “Assign”. You can set a due date and time, and choose which students will receive the quiz.
Microsoft forms has the ability to create surveys and quizzes. You may see some references in online searches to the use of copilot but unless you have a paid licence you will not be able to use the copilot feature to create Microsoft forms or quizzes. That said you can use the quick import feature which allows you to import and create forms from PDF and Microsoft Word documents although there is a need to format the word or PDF document in a way that Microsoft forms will understand.
Your students will be notified of the new quiz and can complete it directly in Teams. You can track their progress and review their answers in the “Grades” tab.