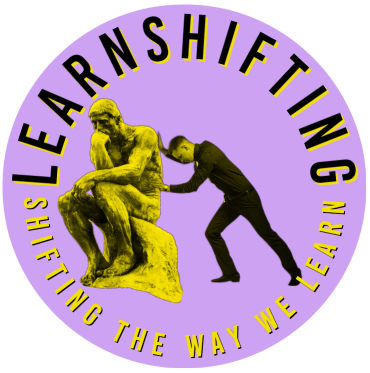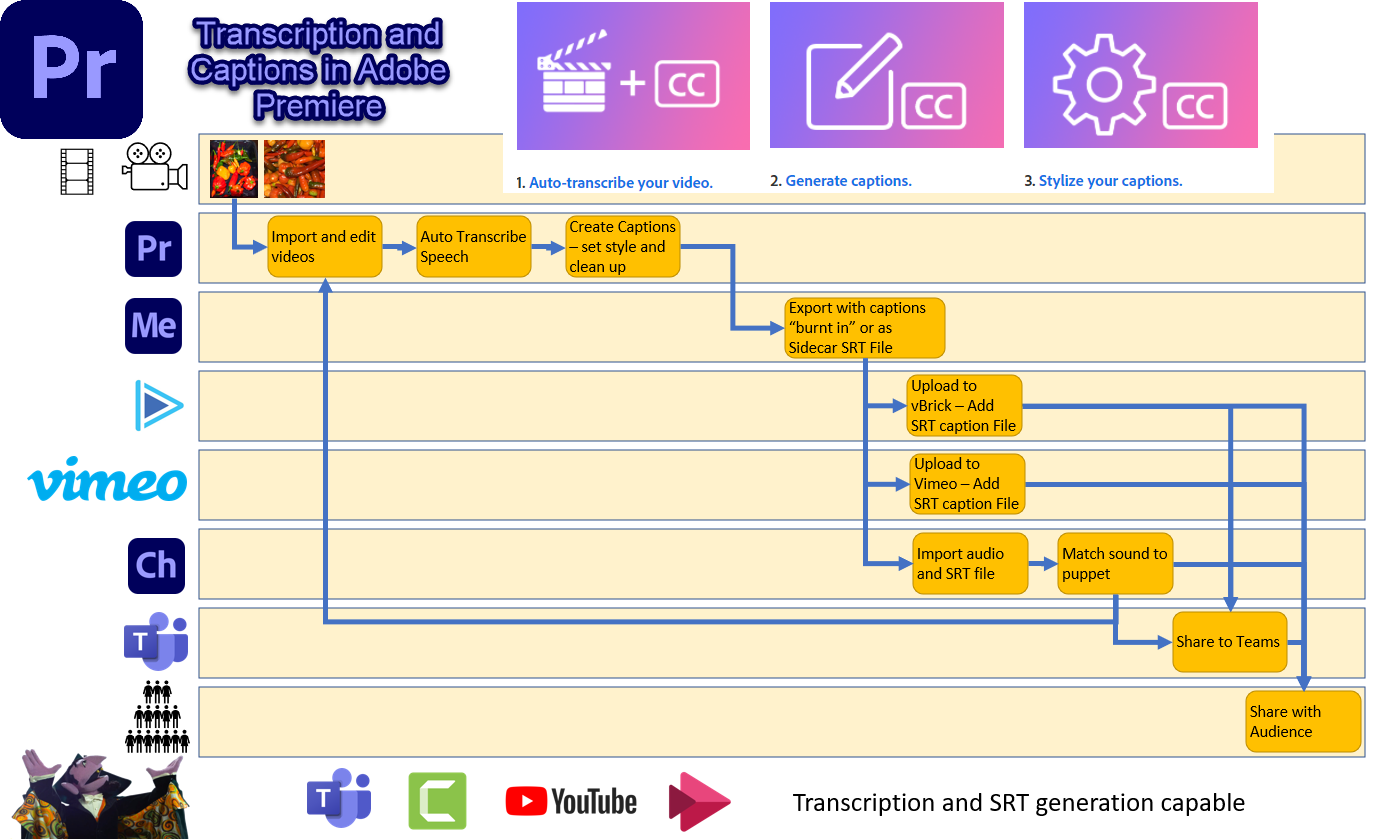I have previously created captions for inclusion as CC (Closed Captions) for some of our educational videos. It has become easier but there are three problems I have encountered.
- Accuracy of the transcription. You can’t be too colloquial or mumble. Accent is another challenge for the transcriber software.
- Formatting and placement of the captions. There are standards associated with caption font, size and placement along with number of characters for each speech segment.
- Editing and republishing with captions. Many times you transcribe, edit and publish your video, only to find that mistake you missed. This results in a visit back to the captions workflow. You want it to be as easy as possible.
I think I have finally found a solution that will lead to the wider use of closed captions in our departmental videos in education and training. But first, let’s look at some of the tools and processes.
Tools
Nuance Dragon Naturally Speaking is my go to dictation software and recently it was purchased by Microsoft. I use it to create my text scripts by reading into a microphone rather than typing.
Microsoft Office 365 now has this capability built in natively to most of their office apps and impressively you can dictate in a variety of languages with great results. I would recommend using this tool for dictation before spending money on a separate dictation package.
Microsoft Teams Meetings and its Stream product provides great transcription delivering downloadable word renditions of your meeting transcriptions.
Camtasia also has transcription features and I have used them in a number of videos. Their caption editing feature is great, but the accuracy of the speech recognition is not as good as Adobe Premiere.
In all cases, your transcription will benefit from clear reading from a script, which ironically will probably be captured initially in one of the dictation packages above.
The reason I am writing this article, however, is not because of these tools, but because of what Adobe Premiere can now do with transcriptions and captions. I will be including my own video about how I did the transcription and caption editing in the video I include below, however I recommend you first view this article and how to and then if needed continue onto this article.
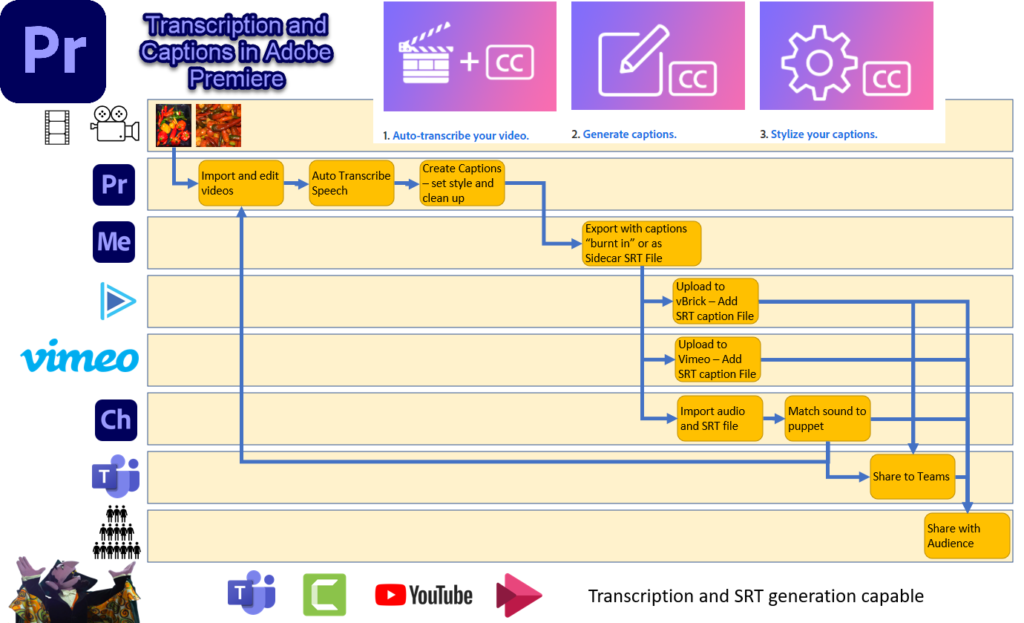
My 5 Tips
Apart from the obvious tip of making sure you have fun and enjoy what you do, here are five tips to help give your transcription software a fighting chance to provide you with the best captions without requiring too much editing.
Create a script – Although it might be a case of writing the script after the filming, it is always best to have some scripting and planning done beforehand. – In the case of a walk along the river where you may only know that you are going for a walk and the destination or detail of the path was not known until after you have filmed, then you will have to be the narrator rather than the person speaking to the camera.
Research – Whether it is historical facts or a contemporary story related to your subject, research adds interest and authenticity to your video. It also may encourage those viewing the video to head down the knowledge rabbit hole in relation to your topic.
Record narration using audition – If you have Adobe Premiere, you have Adobe Audition. Use it to record the best audio you can. Use features to create a noise print and remove background noise. If you don’t have access to paid software, use Audacity.
Use a good microphone – In the studio I use a Yeti microphone. When recording in the field I use either the iPhone or a lavalier microphone plugged into the media mod of my gopro. My biggest challenge in the field is wind noise. I have a small wind sock over the lavalier microphone. If you are filming a talking subject from a distance and you have a phone with you, use the phone to capture audio by placing it near or on the talent.
Speak clearly and with intonation – Different people have different ways of bringing life and clarifty into their recordings. My not too original method is say to myself “Smile” because when you do, your voice sounds brighter. I use my hands to “conduct” myself through the narration. That might look a little strange, so maybe don’t do that in a public place in front of people you don’t know. Leave spaces after sentences. You can cut the space out in editing. Keep the “tape” rolling if you make a mistake… but…. pause before restarting the sentence and restart from the start of the sentence, not just the word you messed up.
I am sure you have your own tips and I would love you to add them in comments at the end of this post.
The results
I created a video and used Adobe Premiere’s transcription and captioning facility on the video. I exported the video using the two main caption producing methods:
- sidecar file – which is a text file uploaded to your video streaming platform allowing you to select to turn on captions or hide them (as you might do on netflix)
- burnt in – which embeds the text into the video and is not generally recommended because it is always there, only presents in one language and is of a fixed size meaning it may not be clear to read at certain resolutions.
I uploaded the video with sidecar file to our internal cisco vBrick media server and was able to display the captions although they were forced to a default position at the bottom of the screen, covering an information image I had included.
I also uploaded the same video to YouTube, attaching the caption file to the video. This worked well with better placement. My preferred location for hosting external videos for education purposes though is Vimeo.
Uploading the SRT (sidecar files) to YouTube, Vimeo and vBrick
First you upload your video to the video streaming service of choice and then upload the SRT (sidecar file) created by Adobe Premiere. SRT actually stands for Sub Rip Text file and if you you read this article, you will appreciate what a great job Premiere, Camtasia and MS Teams does for you automatically.
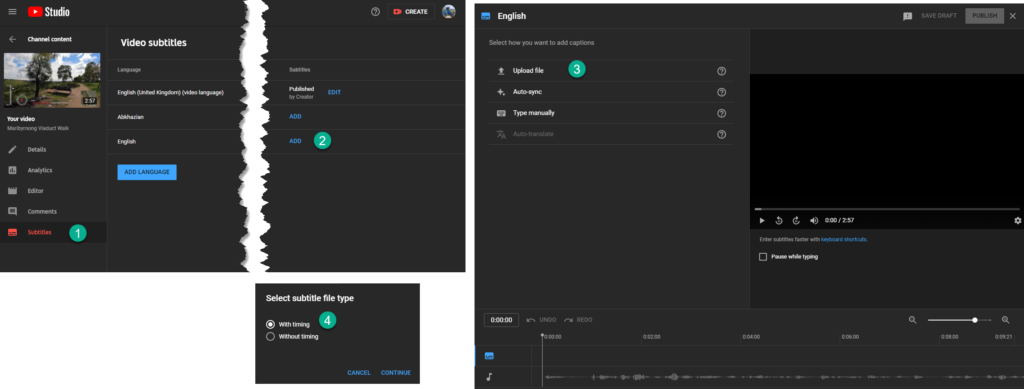
Adding the SRT (sidecar) file to Cisco vBrick, Youtube, and Vimeo
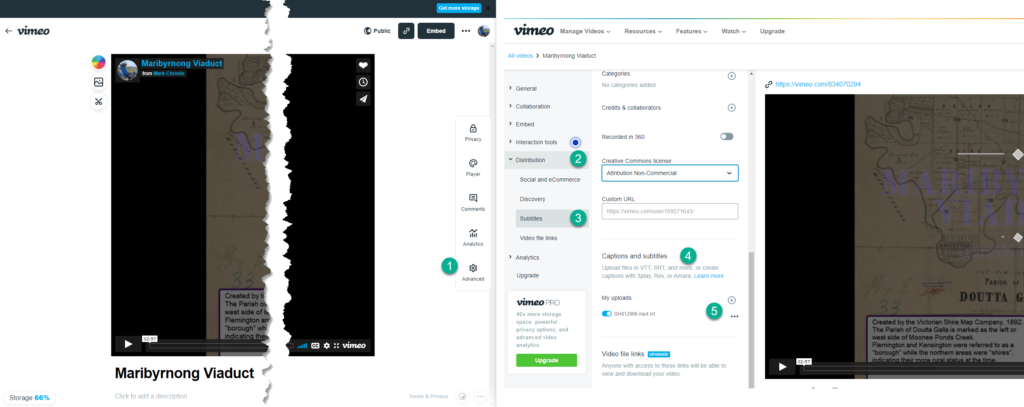
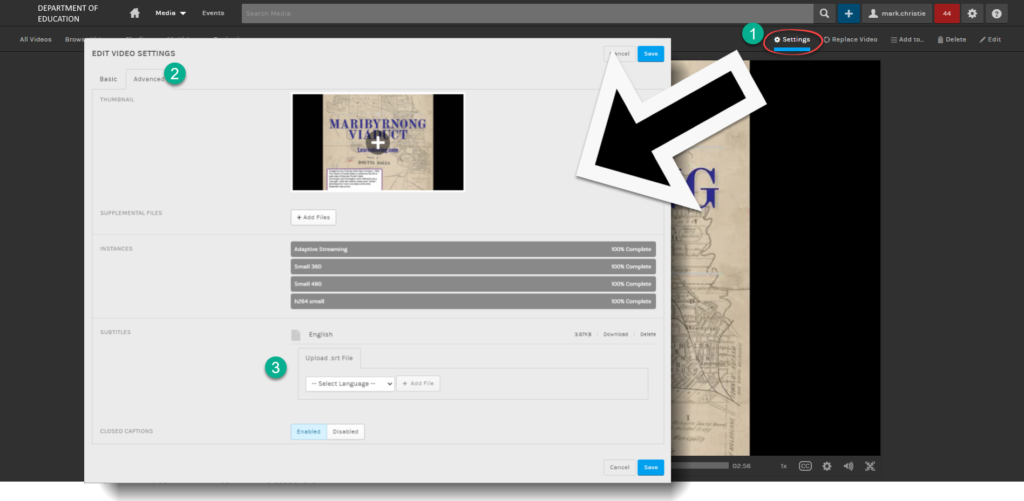
I believe the time has come to make the effort on our videos to including captioning and Adobe Premiere makes it easy… and fun.