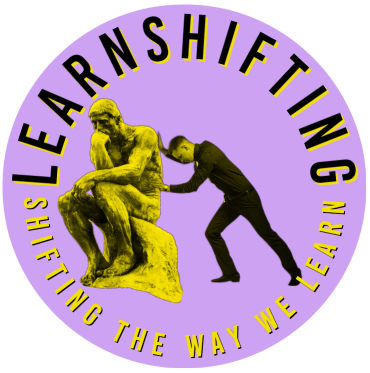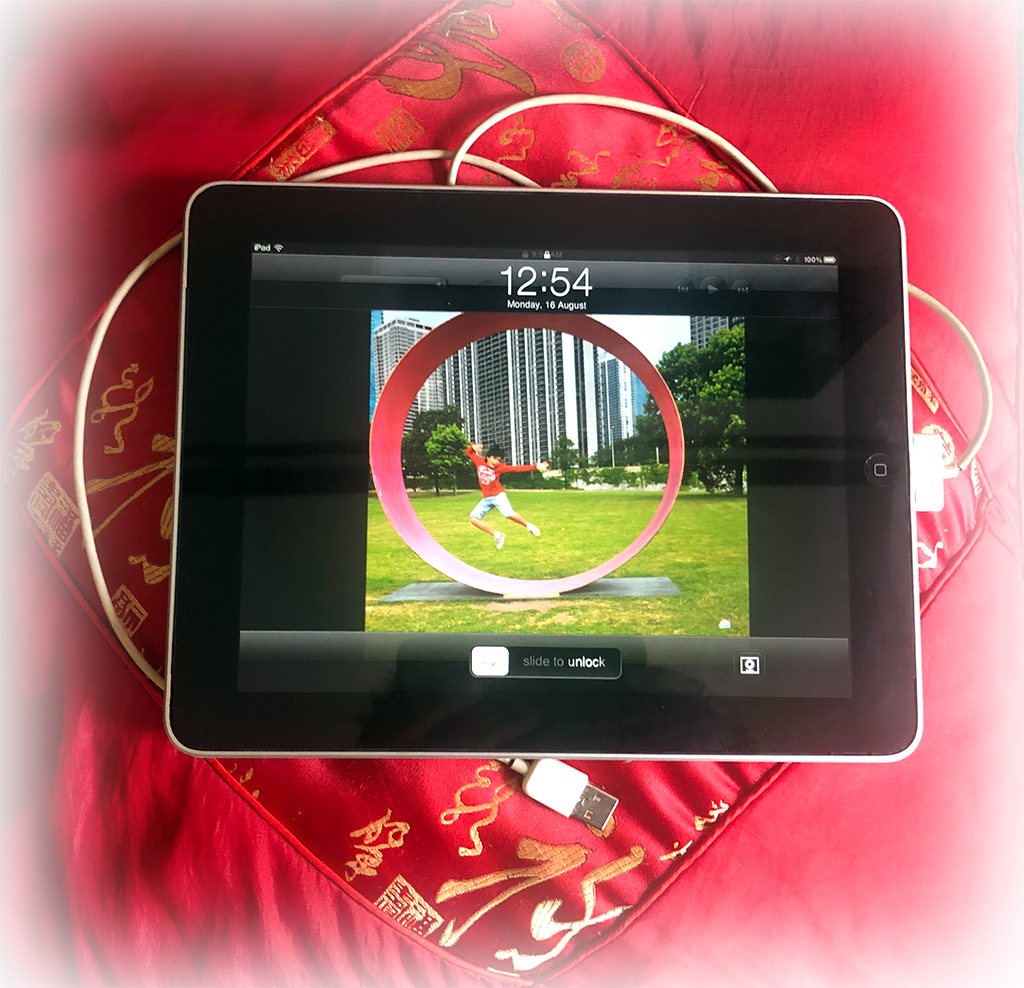I have a first-generation iPad with over 3000 photographs stored on it. The iPad which is over 10 years old still works but is limited to iOS 5.5. Using traditional means such as iCloud or connecting via USB cable did not allow me to copy the files to another location.
Dot Point Version
- Sign into iPad (there is a trick if you haven’t done it in a long time)
- Download version of Photo Transfer App for that version of iPad
- Install companion Photo Transfer App on PC or Mac (not on another i-Device)
- Connect the two computers and apps using Wi-Fi (same network)
- Start the transfer (I selected folders to keep the photos in groups)
This long post covers the blow by blow detail of my experience which may not be interesting if you are desperately seeking to save your own photos (as I was).
Signing into the iPad
As a matter of fact, in trying to connect to iCloud or download software I needed to sign in with my AppleID as you would expect. Also, after 10 years I had changed my password and needed to re-enter that. On an old iPad even with multifactor authentication enabled there is a trick to signing into so halfway with these files near the iPad.
If you sign in with your correct username and password it will fail. It may in fact also ask you to enter a recovery key with a dialogue box that appears showing the letters RK-and the opportunity to enter the recovery key.
Don’t do this.
What I mean is don’t set up a recovery key unless you already have one because when you go to enter that recovery key it won’t work. The new recovery keys are too long.
The trick is to get a verification code off one of your other devices if you still have another more modern idevice. You do that by going to settings on your iPhone or iPad, tap on your name and then select password and security where down towards the bottom of the screen you will have the chance to get a verification code. That 6-number code is what you type in after your correct password. So, let’s say your AppleID is joebloggs@gmail.com and your password is onesafepassword, and the verification code that is provided on your other device is 123456 then you would enter your AppleID which is your email and in the password field you would enter onesafepassword123456 and that would sign you in.
Transferring the Files – iCloud doesn’t work – Solution
Just because you have successfully signed in with your Apple ID doesn’t mean that you can then go to photos and upload them into iCloud. I tried that and it didn’t work. With 3118 photographs that I wanted to rescue from my iPad I went in search of an easy way of copying the originals. There appeared to be an opportunity to select files one by one and email them or by using the photo transfer app I’m going to talk about next it appeared that you could only transfer 10 photos at a time using the light version of the application.
As I’m writing this, this Windows computer is downloading the 3000 odd photographs from the iPad using that app. Whether it is a quirk of fate that the iPad is so old that the version of photo transfer that I installed onto the iPad didn’t have the 10-file limitation on it, I’m not sure.
So, on the old iPad what you need to do is go to the app store after you have signed in and download the photo transfer. If your iPad is as old as mine and only has iOS 5.5 on it, it will tell you the current app is too old for the app, but it will offer to download an older version of the app. That is what I did.
Initially I also downloaded the photo transfer app to another iPad which was more modern. I was able to connect the 2 iPads via Wi-Fi and establish a connection to receive files from the old iPad. But of course I was limited to only copying 10 files. Having established that I could in fact get the files of the iPad, I decided that I would spend the 30 odd dollars US to download all of the photographs as that would be far cheaper than me doing it 10 at a time for 3000 photographs.
If I was going to do this I wanted the receiving device to be my desktop computer, or rather my laptop which is a Windows 10 machine.
I downloaded the photo transfer app from the windows store which was free and was able to make the connection to the old iPad. I noticed that it also offered me the opportunity to connect to my phone which had the photo transfer app installed, but it indicated that I had the light version installed on the phone it didn’t say that about the old iPad version of the app.
Crossing my fingers I selected the entire 3118 photographs and clicked on receive on the Windows computer. The file started downloading from the iPad and as the number of files transferred approached 10 I held my breath and sure enough when it ticked over to 11 I knew that I was going to be able to download all the files for free. Right now I’m looking at the download screen which has completed almost 2000 files transferred to my laptop.
My Photos Loss Backstory
It is important to mention the back story around these 3000 photographs and the previous efforts I have taken to try and retrieve them. These photographs were taken during a two-month Odyssey through the United States. There were many more photographs taken but these photographs were the pick of the day or the pick of the week and were uploaded onto the iPad for posting to my Twitter account. The first-generation iPad did not have a camera so I would remove the memory stick from my Nikon DSLR and via an adapter copy the files to photos on the iPad.
Once back in Australia the files and videos on memory sticks were copied to a hard drive. This hard drive failed and because I believed that was the only set of photographs and videos that I had was sent to a disc recovery company in Melbourne. I paid AUD200 to have the company say that they would try and recover my data without any promise of actually recovering it. Even if they didn’t recover the data I would still have to pay AUD1000 or more. I was not happy with this outcome and took the disk back putting the AUD200 cost down to experience.
Hard Disk Recovery – Bad Story, Good Story
The disk sat on a shelf for many years. At the end of 2019 during our last pre-Covid trip overseas to the North Island of New Zealand I noticed a billboard for a data recovery company called Digital Recovery when we drove through Hamilton, a city south of Auckland.
Upon my return to Australia I followed up with the company as coincidentally another hard drive had failed which had 5 TB of photographs on it. Both drivers were sent to New Zealand and as it turned out the 5 TB drive was fully recoverable but the drive containing the United States photographs was beyond recovery. I paid about AUD500 including shipping plus the cost of a new drive for the recovery of the data on the 5 TB drive and paid nothing for the faulty drive which was non-recoverable. Needless to say I highly recommend the New Zealand company and as a matter of fact my brother sent a failed drive across to them where they were able to recover all of the photographs on that drive. Being less than 5 TB they were placed in a large dropbox style cloud folder for him to download.
With over 300,000 photographs in my collection I am generally cautious about the storage of images that I have captured, especially the ones where it will be difficult to recreate or replace the memories that are invoked through viewing the images.
I’ve written this article because I know the feeling of loss that people experience when they think that their treasured photographs have vanished forever and if this provides a way to potentially recover them then I hope that I have helped.
https://pics.pilotographer.com.au/Holidays/USA-2013-Selected
If you have read this far, let me share a couple 66 of those photos of our trip, where it looks like our son, Joe, jumped his way around 25 states in the USA. It was truly one of our most memorable journeys. 66 is in honour of Route 66 – which defines the romance of a trip across the USA. The slideshow will play automatically below, but you can click on the hyperlink to view the album… and no I haven’t tagged them yet… you’ll be able to pick some of the obvious ones… Thanks for reading…