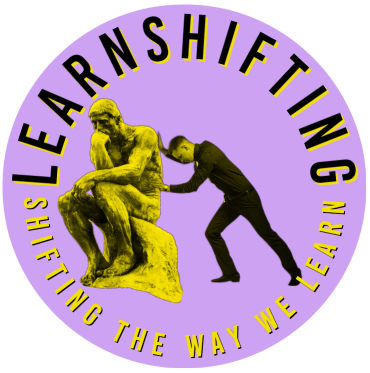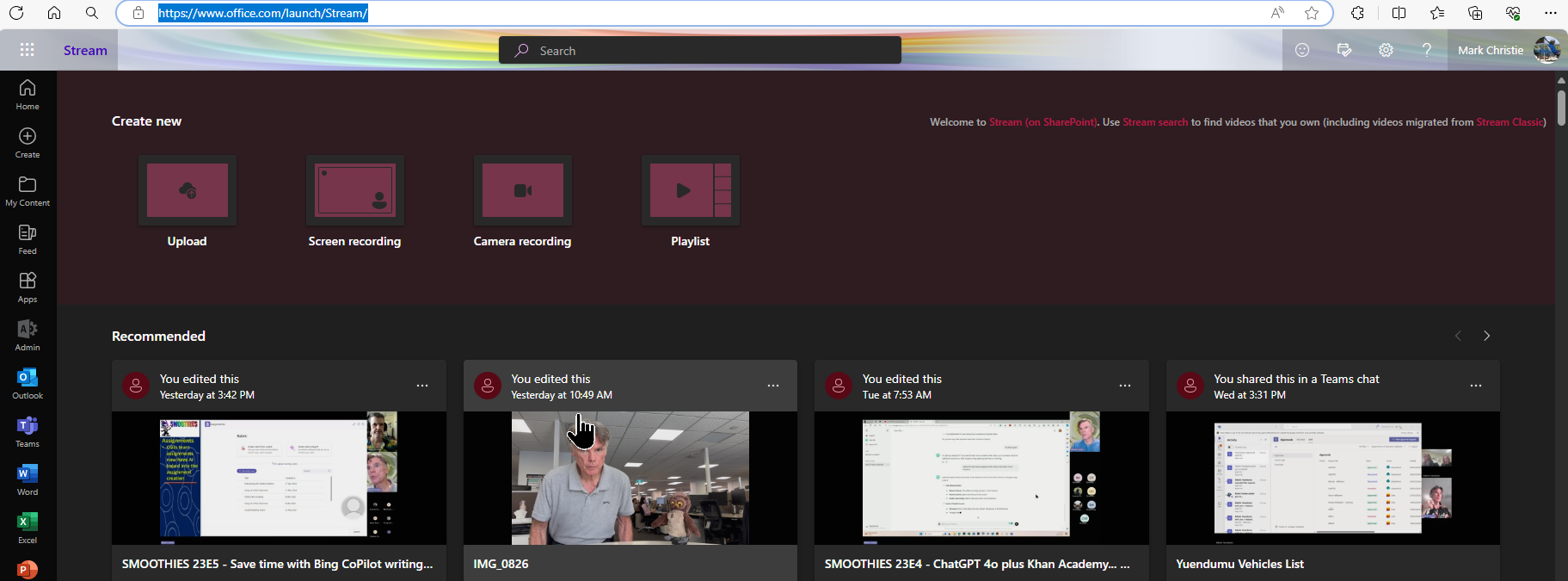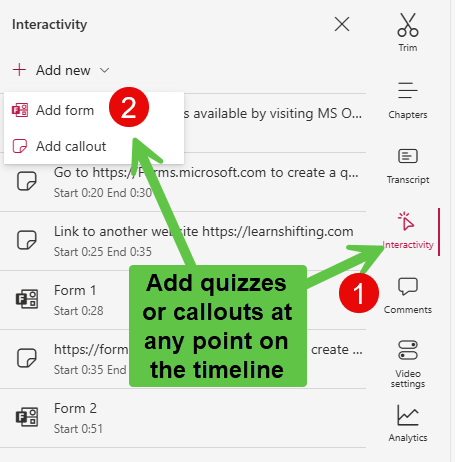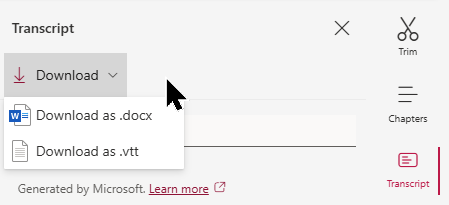Whenever you record a meeting in Microsoft teams it is actually being saved as a Microsoft stream video. With the recent release of the updated version of MS Stream you now have some powerful editing tools at your fingertips. This includes the ability to trim the ends of your video and cut out sections within the video. Transcription is automatic and you also have interactivity capabilities such as the ability to include quizzes or callouts with live URL links. You can include chapters in your video. This post covers some of the features relevant to our K-12 environment and I recommend you explore all the features of Microsoft Stream. If you work in a Government school in Australia, you probably already have access to this feature set!
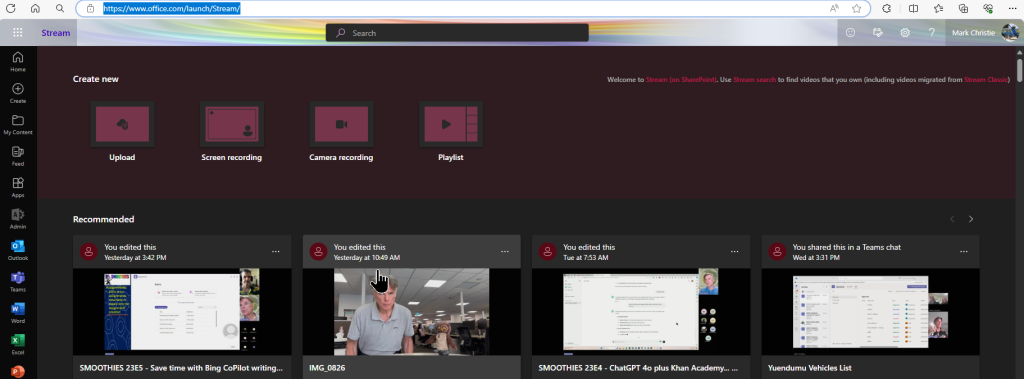
Example of the new STREAM video.webm
One shortcoming is the ability to publish as an embedded MS Stream video in WordPress. You can of course add a thumbnail and attach the URL link to the thumbnail of your video… (I linked the video to picture above as well as the hyperlink).
If you don’t want to read any more you can jump straight to Microsoft Stream if you have an education account. Here is the full link. You’ll need to sign into your school account…
https://www.office.com/launch/Stream/
How to Use Microsoft Stream for Secure Video Sharing in the Classroom
Introduction
Video-based learning experiences have become increasingly engaging for students. Microsoft Stream, an intelligent enterprise video platform available in all Microsoft 365 Education plans, offers a secure and feature-rich solution for educators. Here’s how you can make the most of it:
1. Uploading Videos
- Upload your videos directly to Teams, OneDrive, or SharePoint.
- Stream integrates seamlessly with these Microsoft 365 applications, making it easy to share or embed videos.
2. Secure Sharing
- Share videos with specific groups: small student groups, classes, PLC groups, or even families.
- Maintain student privacy and prevent unauthorized sharing.
- Of course if you need to the video can be made fully public as well
3. Playback Features
- Play videos easily, skip around, and adjust playback speed.
- Stream’s familiar interface ensures a smooth viewing experience.
4. Screen Capture (Screencast)
- Record your webcam or capture computer screen content.
- Use screencasts to explain concepts or reflect on taught material.
5. Interactivity Features
- Quizzes: Add quizzes to your videos for assessment. Quizzes are created using the familiar Microsoft forms which means that once you’ve created a quiz or a form that can be reused in other locations such as a Microsoft class assignment or as a standalone form or quiz. Quizzes can have randomised questions can be graded have branching and are very easy to create. You can restrict the audience or make it open to the public. The fact that you can record your video as a live training session and then add quizzes in after the video has finished without the need to re-render or re-upload the video is a real time saver. As soon you have created the quiz and inserted that into the timeline the video and the quiz is live. When the viewer reaches that point where the quiz starts the quiz opens up within the video the participant completes the quiz and then clicks continue video to continue watching the video.
- Callouts: Highlight important points with callouts during playback. I Love the fact that when I type a URL into a callout that URL becomes live within the video meaning that you can refer to a link to a website as somebody is watching the video then they can actually click on the link within the video and jump to that webpage. That’s a real time saver.
- Chapters: Organize content by adding chapters to your videos. This is another feature that saves time for the viewer they can jump to the section they want to watch without having to scrub through the video trying to find out where the section is that they want to watch.
- Transcription: It’s important that you alert your viewers to the inbuilt transcription which allows them to search for specific words within the video and by clicking on those words they would jump to that portion in the video. Transcription is automatic and is another productivity tool that is built into Microsoft Stream.

6. Monitoring Student Engagement
- Track which students watched specific videos and for how long.If your video has been published so that people who are logged in can watch the video you are able to track viewing statistics for that particular video which is helpful for checking student engagement or simply how many people have watched your video.
7. Transcripts
If you choose to record your transcript this can be downloaded as either a document or a transcript file. No more need to take minutes in meetings – just turn on record and let Stream do the transcription for you. Of course, you can simply search the transcript online and jump to that point in the video. That is useful if there are words that appear to be mis-transcribed you can still listen to the video to confirm the correct wording of the transcription.
Conclusion
Microsoft Stream is more than just a video server; it’s an integral part of your teaching toolkit. By leveraging its features, you can create engaging, interactive, and secure video content for your students. 📺✨
For more details, check out the official Microsoft Education blog post. Happy streaming! 🌟
The video below isn’t great but it’s one of my first run-throughs using the new Microsoft stream.